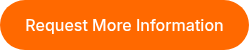Get to Know Your ThinkCERCA Account in 3 Steps
No one values the concept of time more than an educator. Between grading papers, planning for the next class period, and everything else (it's a never-ending list!), it's a wonder that teachers find the time to eat. As former teachers, we totally get it, which is why we've compiled this guide for anyone who's just getting started with a basic ThinkCERCA account. This quick, step-by-step list should help you navigate your way around the platform and see more of what ThinkCERCA has to offer.
Step 1: Browse the Lesson Library
Let’s be honest. You’re here to see the goods. Whether you are evaluating ThinkCERCA for your classroom, a tool for the entire school, or as a district-wide literacy solution, you can find what you need moments after signing up. A basic ThinkCERCA account gets you immediate access to our bank of differentiated close reading lessons for grades 4-12. These short lessons, which we call QuickCERCAs, contain high-interest, authentic informational texts—featuring videos, graphs, charts, and other visual sources—followed by five multiple-choice questions at the end. We have QuickCERCA lessons for ELA, science, social studies, and math.
Select “Assign QuickCERCAs”
From your lesson library (the page you land on after logging in), scroll down to the second carousel titled "Featured QuickCERCAs" and click the button on the right labeled "Assign QuickCERCAs."
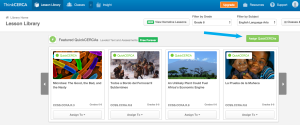
Search By Grade
One of the biggest benefits of ThinkCERCA's lesson library is the ability to find standards-aligned, leveled texts quickly. To access the texts that are appropriate for your students' readiness levels, simply select the grade you are looking for from the "Filter by Grade" dropdown on the left.
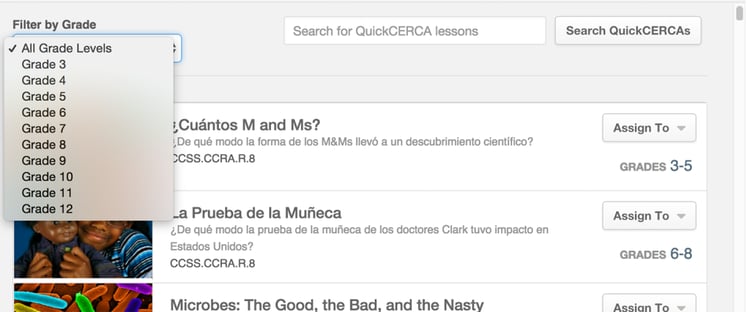
Search By Keyword or Phrase
Next, use our built-in search feature to find lessons by topic or theme for easy integration into your curriculum.
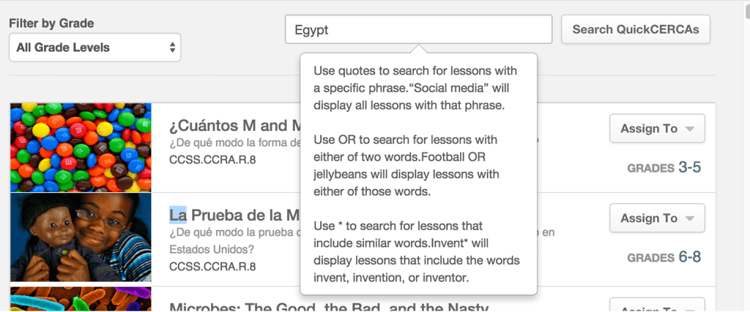
Preview Lesson
Once you find a lesson that might work for your class, select the title of the text to view the lesson's page, where you can read a full description of the text and a suggested prompt that you can use to facilitate a writing assignment or in-class discussion. From there, click on the blue "See Student Preview” to see the entire text and paired automated assessments.
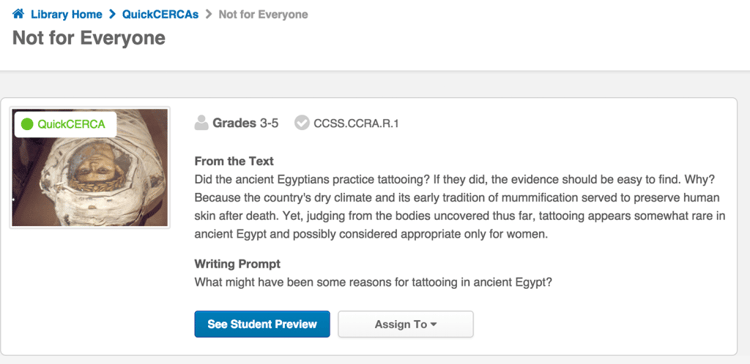
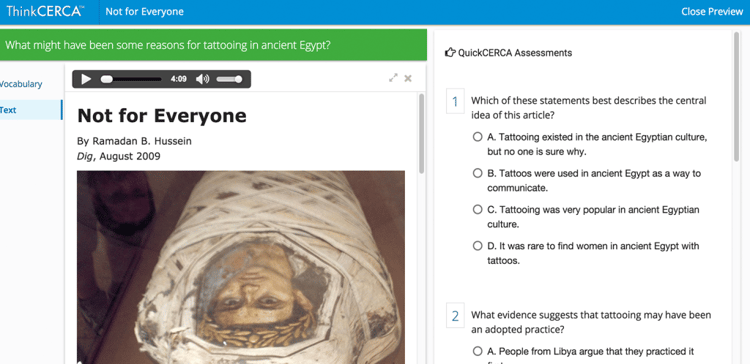
Step 2: Assign a Lesson
The fastest way to reap the benefits of your new ThinkCERCA account is by getting your students on the platform. With every completed QuickCERCA lesson, your students will build valuable, discipline-specific background knowledge—at a level that's just right for them—and you will gather valuable insights into their literacy skills (more on that below).
Select Classes & Assignments
Once you've found a lesson you'd like to assign, in the upper right corner select the "Classes & Assignments" button. Don't have a class yet? Find out how to create one here.
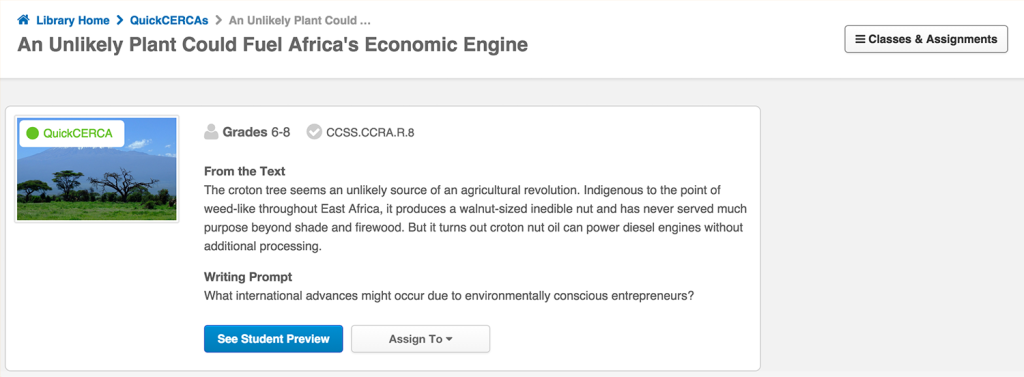
Select Classes & Assignments
Next, click on the class that you would like.
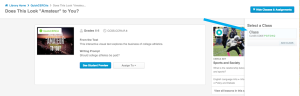
Assign the Lesson
Our built-in differentiation tools make it easy to personalize literacy instruction by giving you the option to assign a lesson to the "Entire Class", "Individual Students", or a "Reading Group." Find out how to assign students to reading groups here.
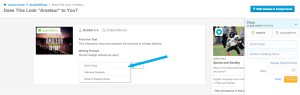
Select the Due and Assign
Select a due date from the pop-up calendar. Then click "submit" to assign the lesson.
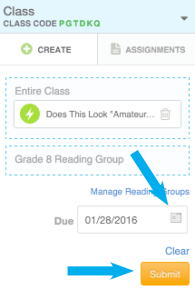
Step 3: Gather Insight
Data-driven instruction. Easier said than done, right? ThinkCERCA's basic account makes it easy to gather measures on students' literacy skills in a number of ways:
Automated Assessments
The automated assessments built into the QuickCERCA lessons provide insights into students’ reading levels, conceptual awareness, and comprehension. Reports for each lesson also make it easy to monitor students’ understanding of standards-aligned literacy concepts.
Retrieve high-level insights by lesson and student by visiting "Reports" under for the class you want under the Classes menu. The Classes menu can always be found on the top navigation bar.
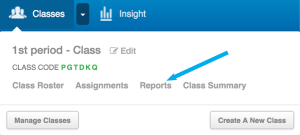
Under each class report, you'll be able to view class averages and individual lesson scores and student averages for the multiple-choice QuickCERCA questions.
Student Performance at a Glance
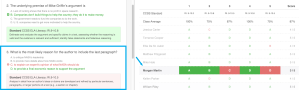
Line Item Analysis for Questions with Common Core Standards
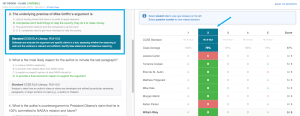
CERCA Starter
This pre-leveling assessment is a triple threat. Designed to introduce your students to standards-aligned literacy concepts, CERCA Starter also helps you gather baseline data on students’ reading and writing levels. It's an argumentation bootcamp for your students! Wondering how to get started? Check out this guide and on-demand webinar.
By following these steps, you will quickly learn what ThinkCERCA can do for you. And if you still have questions, please don't hesitate to ask. Just head to the bottom right corner of your screen and click that handy green chat button.